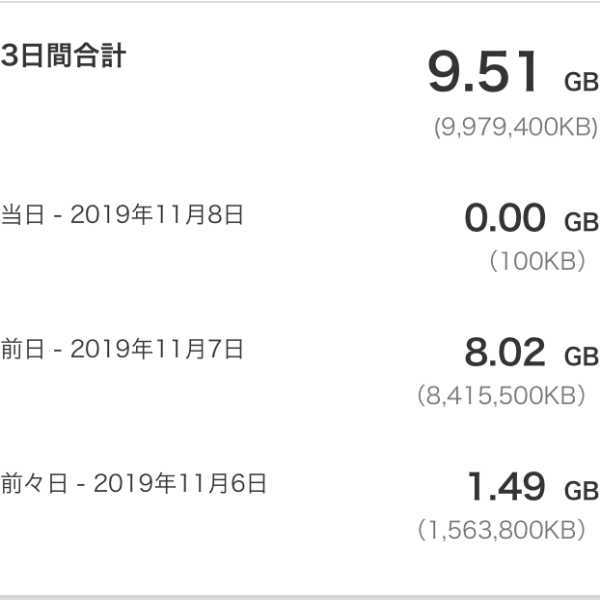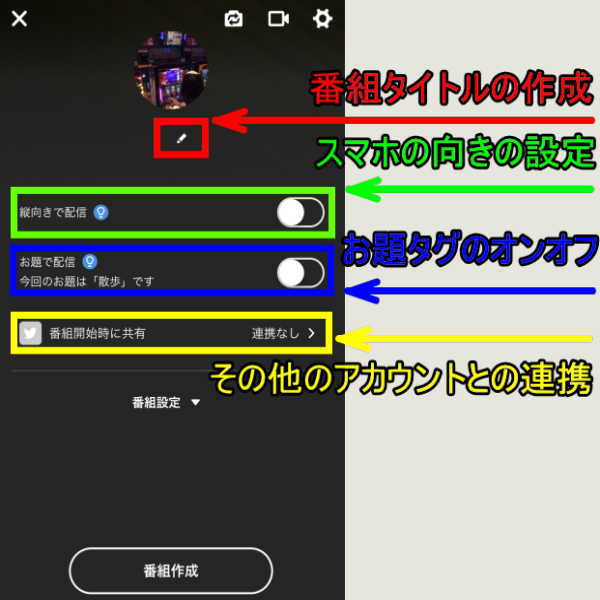ニコ生配信アプリを使ったスマホ配信の設定方法【起動画面時の設定・番組作成後の設定】を書いていきます。
説明に使ったスマートフォンはiPhone 6になります。
スマホで配信するにはニコ生アプリが必要になります。
こちらのニコニコインフォでニコ生配信アプリの説明とアプリを取得します。
ニコニコインフォ
アプリ起動画面時の設定
インカメラとアウトカメラの切り替え
アプリ起動後の画面で上部にある赤枠部のアイコン

インカメラとアウトカメラの切り替えになります。
タップするとインカメラとアウトカメラが切り替わります。
配信開始前に画面で確認できますが、配信開始後にも切り替えができます。
配信開始後にも切り替えができてしまうので、間違えてタップしてしまうとインカメラに切り替わってしまい自分の顔を配信してしまう事になるので、顔出ししたくない場合はインカメラにシールなど貼っておいた方がいいですね。
カメラとラジオの切り替え
アプリ起動後の画面で上部にある緑枠部のアイコン

カメラとラジオの切り替えになります。
タップすると画面下にカメラとラジオの切り替え画面が表示されます。
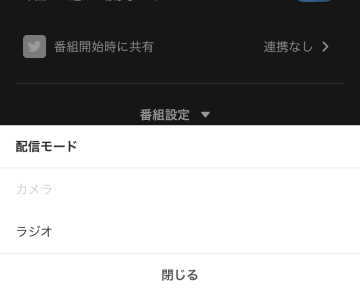
カメラを選択するとカメラが起動し、画面にカメラの映像が映ります。
ラジオを選択すると画面下にカメラロールとデフォルト画像の選択画面が表示されます。
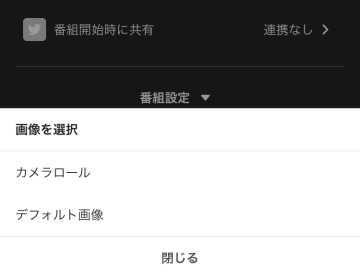
カメラロールを選択するとスマホに保存されている画像から画面に表示させる画像を選択します。
デフォルト画像を選択するとSOUND ONLYと画面に表示されます。
配信画面設定
アプリ起動後の画面で上部にある青枠部のアイコン

配信画面設定になります。
タップすると画面下に配信設定画面が表示されます。
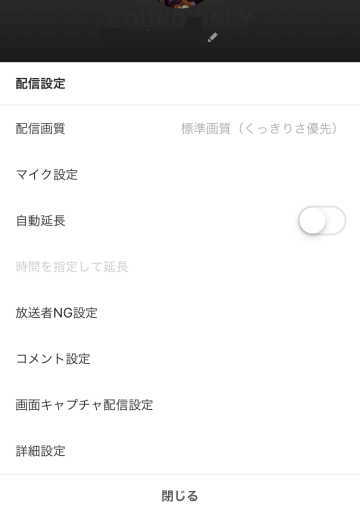
配信画質設定
配信画質設定をタップすると配信画質選択画面が表示されます。
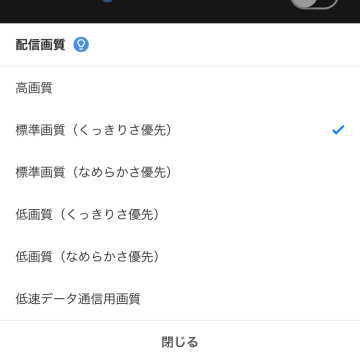
配信の内容、通信量などから検討します。
画質による通信量の違いはこちらに書いてあります。
マイク設定
マイク設定をタップするとマイク設定画面が表示されます。
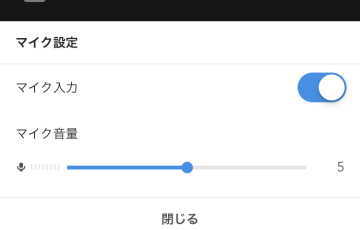
マイク入力のオンオフが切り替えることができます。
マイク入力をオンにすると、マイク音量を1~10で設定できます。
自動延長
オンにすると自動延長されるようになります。
時間を指定して延長
配信開始後に30分単位で延長する時間を指定し、延長ができます。
放送者NG設定
放送者NG設定をタップすると放送者NG設定画面が表示されます。
コメント、+ NGコメントを追加の順にタップしてNGコメントを追加することができます。
登録数はコント、ユーザーID、コマンドの三種類で500です。
こちらのNG機能に詳細が書いてあります。
(リンク先はニコニコ大百科)
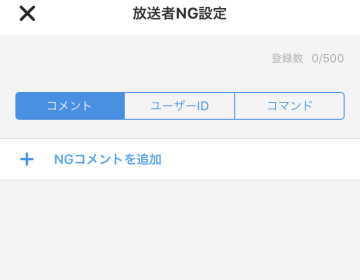
ユーザーID、+ NGユーザーIDを追加の順にタップしてNGユーザーIDを追加することができます。
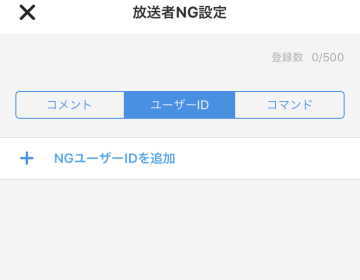
コマンド、+ NGコマンドを追加の順にタップしてNGコマンドを追加することができます。
こちらにNG推奨コマンドの一覧が書いてあります。
(リンク先はニコニコ大百科)
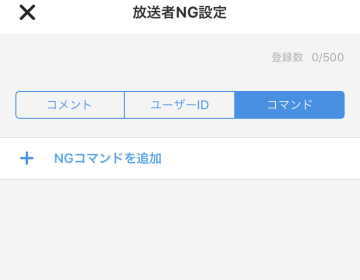
番組作成後の設定
起動画面時の設定が終わったら画面下部にある番組作成をタップします。
番組作成をタップしても、まだ配信は開始されません。
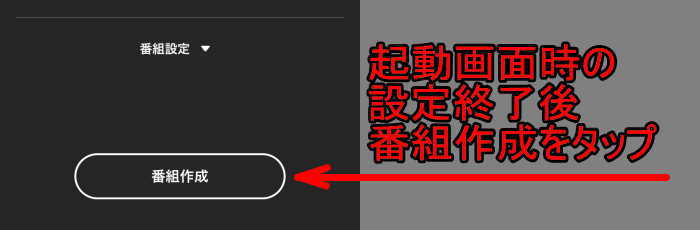
番組作成をタップした後に切り替わる画面です。
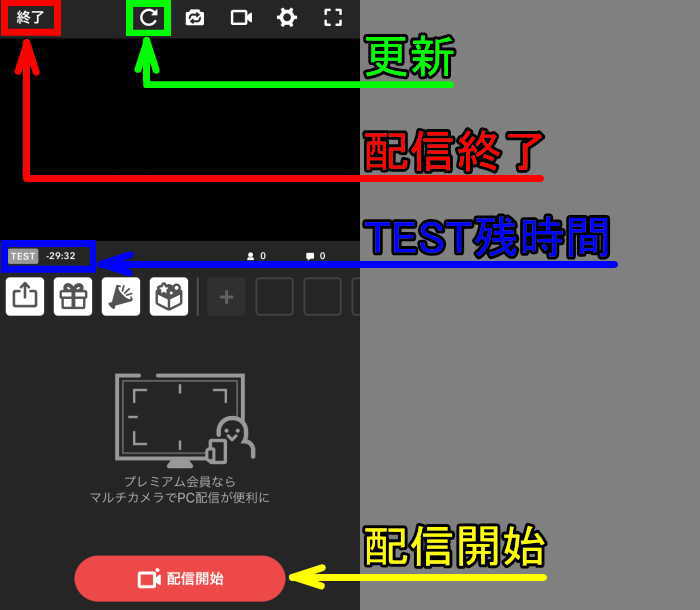
TEST配信残時間
青枠部のTEST配信残時間
配信開始までのTEST配信残り時間が表示されます。
配信、TEST配信の終了
赤枠部の終了
TEST配信中、実配信中にタップすると終了の確認が表示されます。
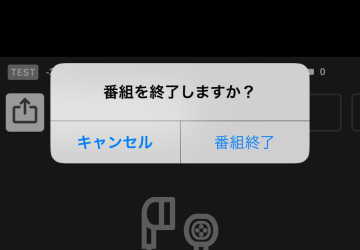
配信を終了する場合は番組を終了をタップします。
キャンセルをタップすると表が消えます。
更新
緑枠部の更新
配信中に映像や音声などが止まったときにタップします。
配信開始
黄矢印部の配信開始
タップすると配信が開始されます。
続きは後ほど投稿しますm(__)m