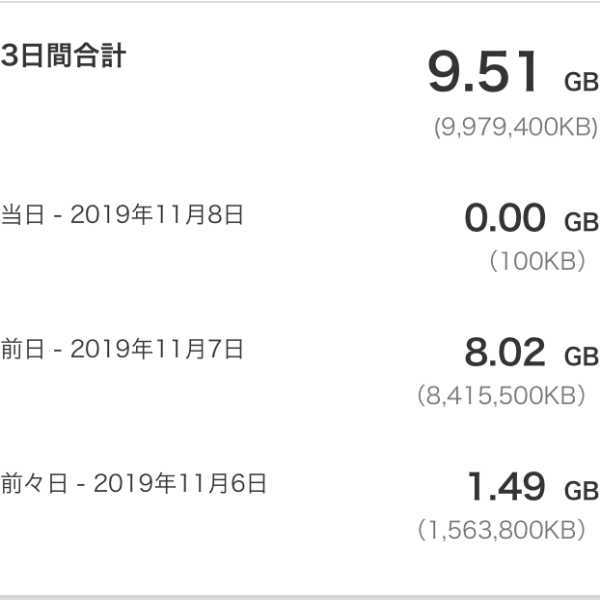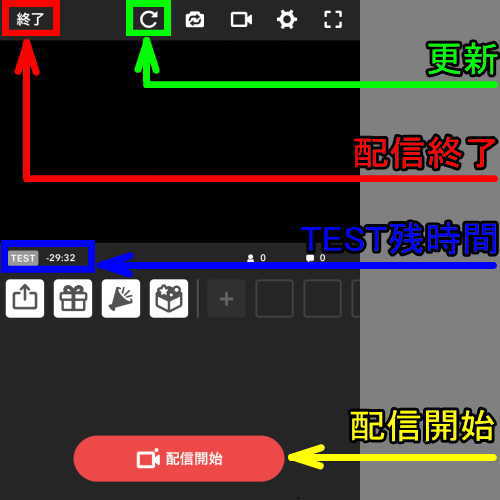ニコ生配信アプリを使ったスマホ配信の設定方法【番組設定・許可設定・著作物設定】を書いていきます。
説明に使ったスマートフォンはiPhone 6になります。
スマホで配信するにはニコ生アプリが必要になります。
こちらのニコニコインフォでニコ生配信アプリの説明とアプリを取得します。
ニコニコインフォ
アプリの起動から配信設定
ニコ生配信アプリを起動すると下の画像が表示されたあとに画面が表示されます。
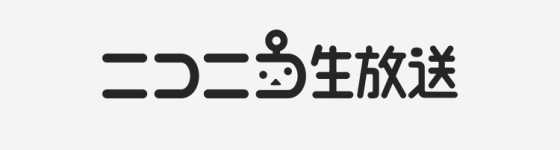
画面が表示されたら画面下にアイコンが5個並んでいるので
カメラのアイコンをタップします。
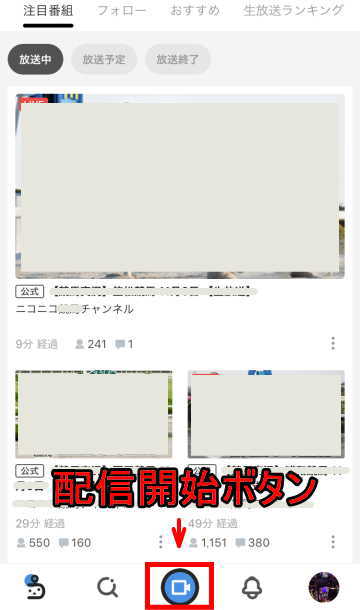
カメラのアイコンをタップすると配信設定の画面になります。
まずは4か所の説明を書いていきます。
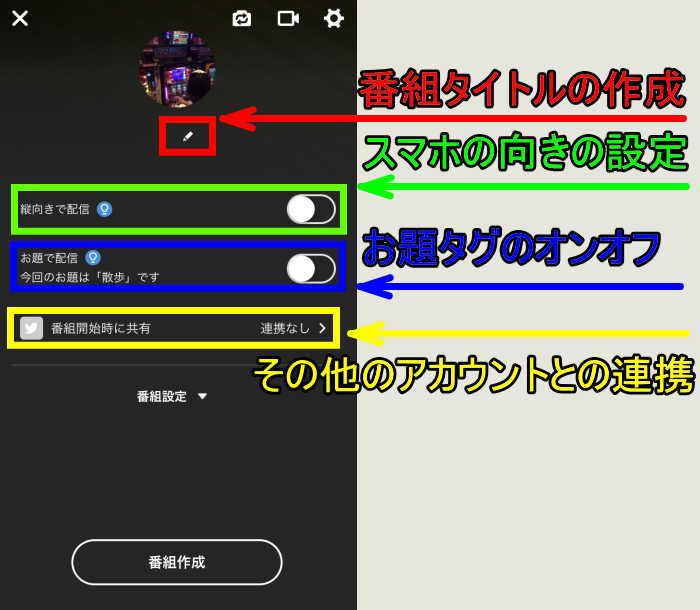
番組タイトルの設定
赤枠部のペンのアイコンをタップします。

タップすると番組タイトル入力画面になります。
100文字以内で番組に合ったタイトルを作成します。
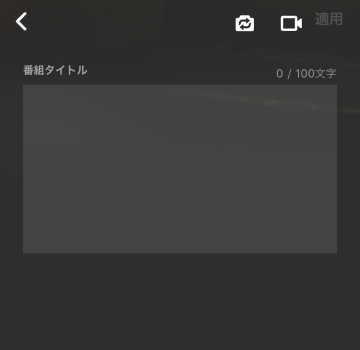
タイトルを設定すると適用がタップできるようになるので、タイトル入力後適用をタップします。
キャンセルする場合は青枠部の戻るアイコンをタップします。
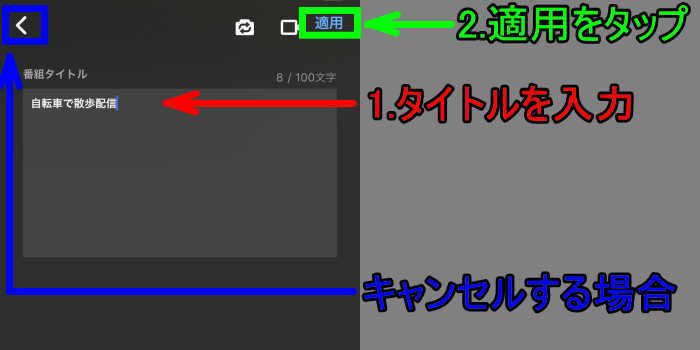
縦向きで配信の設定
白いアイコンをタップして縦向きでの配信をするか切り替えます。

縦向きで配信をオンにした場合、下の画像のようにスマホを縦で持ってカメラを起動した状態でキャプチャーされます。
スマホの画面では全画面映像が表示されますが、配信画面で見ると両側が黒くなります。

縦向きで配信をオフにした場合、下の画像のように配信画面でちょうど良くキャプチャーされます。

縦向きで配信となっているので、画面にちょうど良くキャプチャーさせるためにはスマホを横向きにするのか??と思いますが、
スマホ配信縦向きオフでスマホを縦向きで持って配信すると画面下半分が配信画面でちょうど良くキャプチャーされます。
スマホを横向きにすると画面全体がキャプチャーされます。
スマホを横向きにして配信する場合、画面縦向きのロックをオフにします。

番組作成後に向きの変更ができなくなるので、本配信をする前に、どの向きで配信するかテスト的な配信をして確認するのがいいと思います。
お題タグの設定
白いアイコンをタップしてお題で配信するか切り替えます。

お題で配信をオンにすると『テーマ(お題)』のタグが追加されます。
自分の番組がお題で配信に表示されるようになります。
自分の配信を見てもらうきっかけが増えるのかなと思います。
その他のアカウントと連携
その他のアカウントと連携する場合、ここで設定します。
自分はツイッターしたアカウントを持っていないので説明ができません。
申し訳ないですm(__)m
番組設定
赤枠部の番組設定をタップして番組の設定をします。
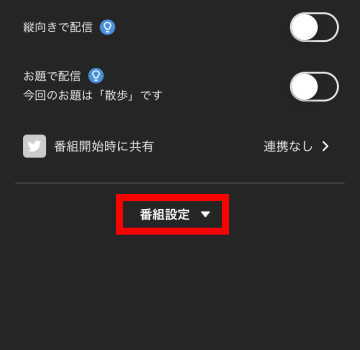
番組説明の設定をする場合、赤枠部のペンのアイコンをタップします。
タグの設定をする場合、緑枠部のタグ編集をタップします。
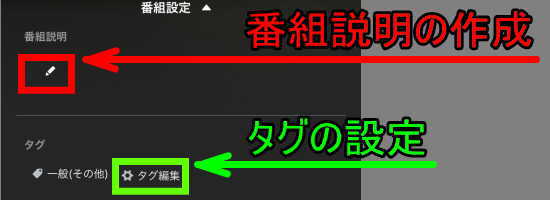
番組説明の設定
先ほどの画像のペンのアイコンをタップすると番組説明入力画面になります。
1000文字以内で番組に合った番組の説明を作成します。
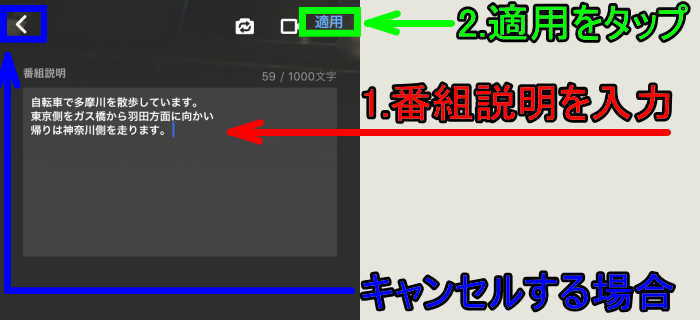
タグの設定
先ほどの画像のタグ編集をタップするとタグ設定画面になります。
赤枠部の>をタップします。
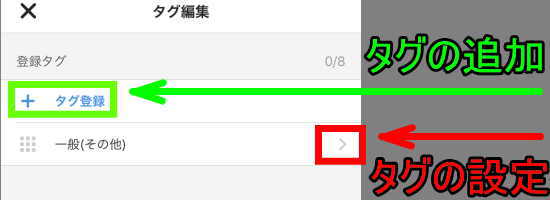
タップすると
一般(その他)、政治、動物、料理、演奏してみた、歌ってみた、踊ってみた、描いてみた、講座、ゲーム、動画紹介
の選択ができるので、この中から自分の配信に合った内容のタグを選択します。
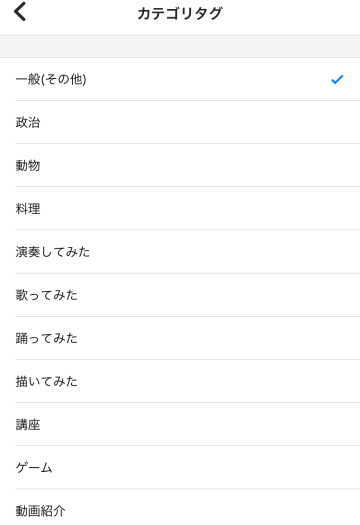
そのほかにタグの設定をしたい場合、緑枠部の+タグ登録をタップします。

文字入力を使って自分でタグ(最大18文字)を作成し、送信をタップします。
8個までタグを作成することができます。
番組視聴者への許可設定
タグ編集の下にある番組視聴者への許可設定をします。
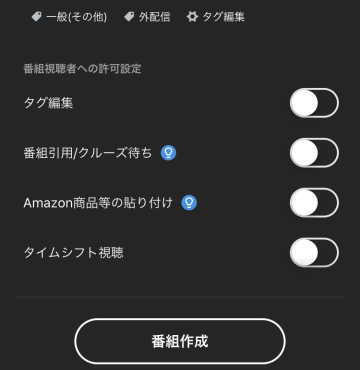
| すべて視聴者側への設定 | |
|---|---|
| タグ編集 | オンにすると配信中のタグ編集を編集することが可能になります |
| 番組引用/クルーズ待ち | オンにすると自分の配信している番組を引用することが可能になります。 |
| Amazon商品等の貼り付け | オンにすると番組内にAmazon商品等を貼り付けることがで可能になります。 |
| タイムシフト視聴 | オンにするとタイムシフトの視聴が可能になります。 |
コミュニティ・著作物設定
タイムシフト視聴の下にあるコミュニティ・著作物設定をします。
配信に使うコミュニティ設定をする場合、赤枠部のコミュニティ名>をタップします。
利用楽曲の設定をする場合、緑枠部のなし>をタップします。
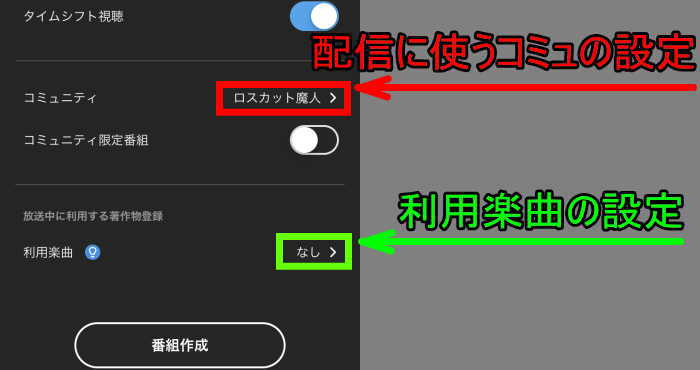
配信に使うコミュニティの設定
先ほどの画像の赤枠部のコミュニティ名>をタップするとコミュニティ選択画面になります。
配信に使うコミュニティが複数ある場合、配信に使うコミュニティを選択します。
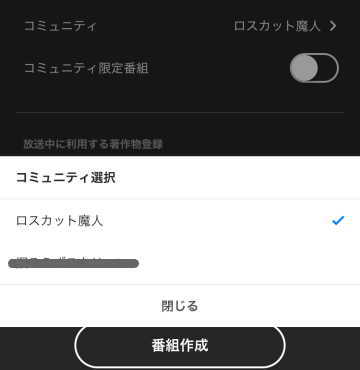
その下にあるコミュニティ限定番組をオンにするとコミュニティをフォローしている視聴者のみ視聴が可能になります。
利用楽曲の設定
先ほどの画像の緑枠部のなし>をタップすると利用楽曲登録画面になります。
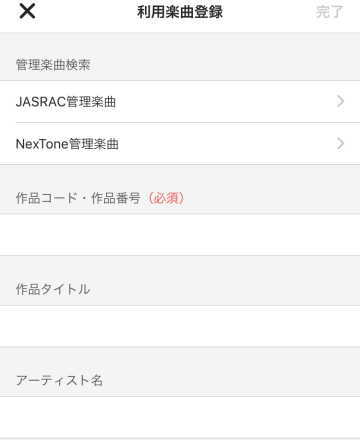
利用楽曲の登録は配信終了後でも登録が可能です。
最後に
いきない本番配信推せず、テスト配信をして何度か設定してみた方がいいかと思います。
長くなってしまったので新しいページで、その他の設定も書いていこうと思います。