Windows ムービーを使って長時間動画のファイルを作成するとファイルの破損などで失敗します。
有動画編集ソフトを購入すれば即解決となりますが、たまにしか使う機会がないのに数千円の出費は痛手になるので、多少手間が掛かりますがWindows ムービーと無料の動画結合ソフトUniteMovieを使って長時間動画を作成する作業を紹介します。
長時間動画作成の失敗ライン
家スロでwebカメラを使って撮影した動画640×360 30fpsで作成した時にエラーが発生したことが無く、
ホールでiPhone 6を使って撮影した動画1920×1080 60fpsで作成した時にエラーが発生することがあります。
この事を考えると動画の再生時間ではなく、動画の容量が大きいと失敗するのではないかと思います。
| 解像度/フレームレート | 動画再生時間 | 動画サイズ | 結果 |
| 1080p/60 fps | 約20分 | 約3.5ギガ | 〇 |
| 1080p/60 fps | 約25分 | 約4.4ギガ | × |
| 1080p/60 fps | 約30分 | 約5.3ギガ | × |
1080p/60 fpsの場合
約3.5ギガ、再生時間約20分から
約4.4ギガ、再生時間約25分の間に動画作成の失敗ラインがあるみたいです。
Windows ムービーを使って
1080p/60 fps 20分の動画作成時間は約32分
1080p/60 fps 30分の動画作成時間は約47分でした。
失敗してしまうと結構な時間の損失になってしまうので、作成できる時間を把握しておいた方がいいですね。
(PCのスペックで作成時間に違いがあると思います)
長時間動画の分割作業
1つの動画を編集して作成した長時間動画の分割作業
約38分の動画が出来た場合、ムービーメーカーで動画ファイルを作ることが出来ないので、半分の19分で分割して2つの動画ファイルを作成します。
- 赤丸部で再生時間を確認しながら赤矢印部にあるボタンを動かして再生位置を19分に合わせます。
- 分割したい19分に合わせたら、青丸部の編集→分割と押します。
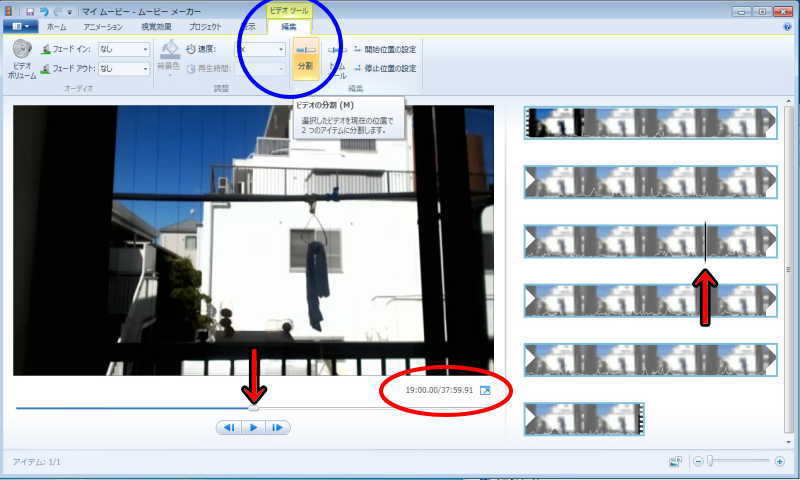
分割した後半(赤枠部)を左クリックで選び、右クッリクするとメニューが出るので削除します。
もしくは、分割した後半(赤枠部)を左クリックで選び、キーボードの Delete を押して削除します。
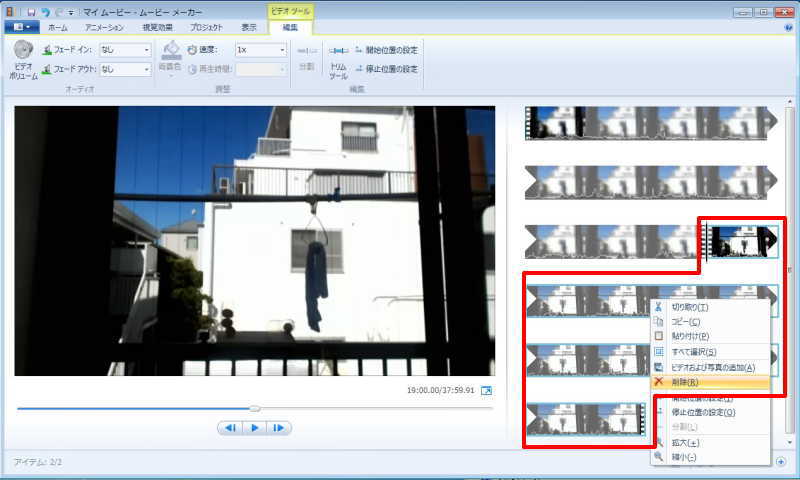
- 赤枠部のホームを押します。
- 青枠部のムービーの保存を押します。
- 緑枠部の保存形式を選び、動画の保存をします。
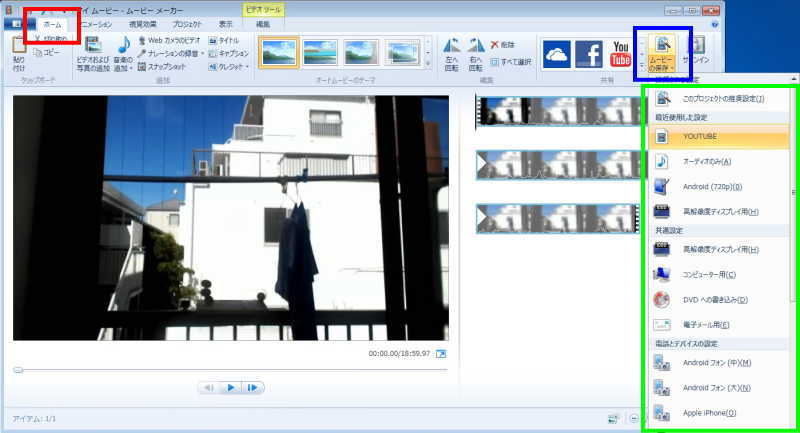
これで前半部分の動画の完成です。
赤枠部の元に戻すを押して、動画を分割した状態に戻します。
動画を分割した状態に戻したら、今度は前半部分を削除して後半部分の動画を作成します。
(作業方法が同じなので後半の作成作業は省略します)
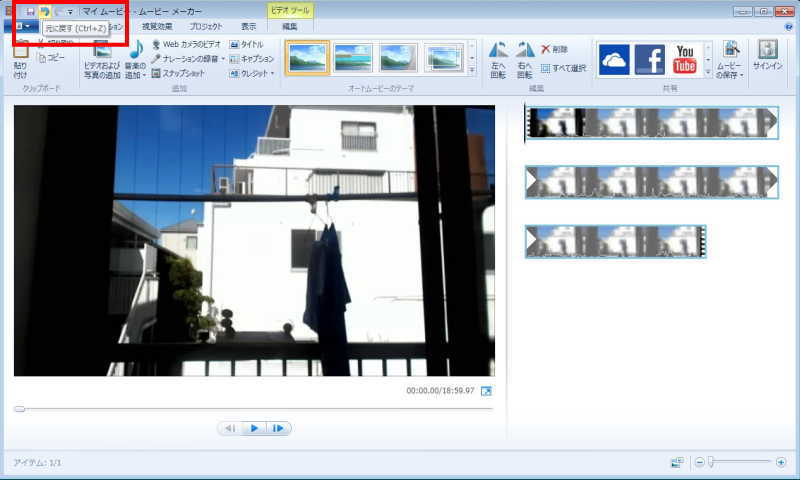
二つのファイルになりましたが、保存できなかった動画を保存できました。
この後二つのファイルを結合します。
アニメーション機能を使用する動画を編集して作成した長時間動画の分割作業
複数の動画をつなげて1つの動画を作成する場合、各動画のつなぎ目にアニメーション機能を使います。
(4つの動画での作成で説明します)
赤矢印部2、3、4の所に青枠部のアニメーション機能を使用しています。
(動画画面のページがめくれて次の動画につながっている画像です)
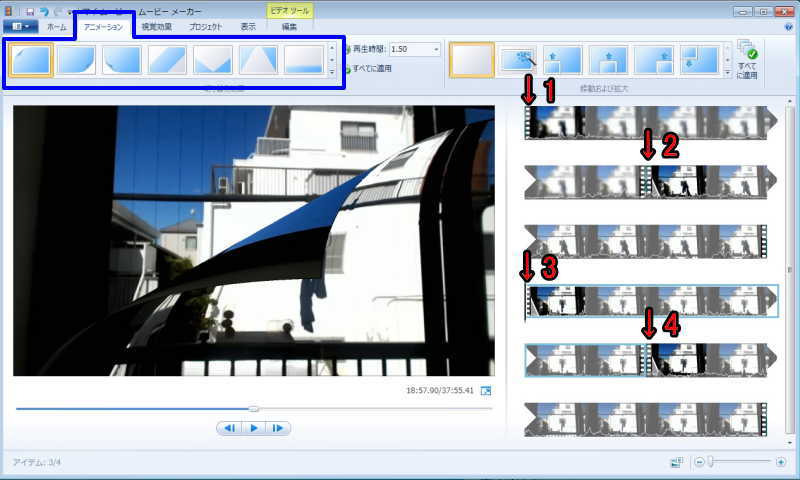
動画と動画のつなぎ目にはアニメーション機能が使えるのですが、動画の始まり部分には、つなぎ目と同じアニメーション機能を使うことが出来ません。
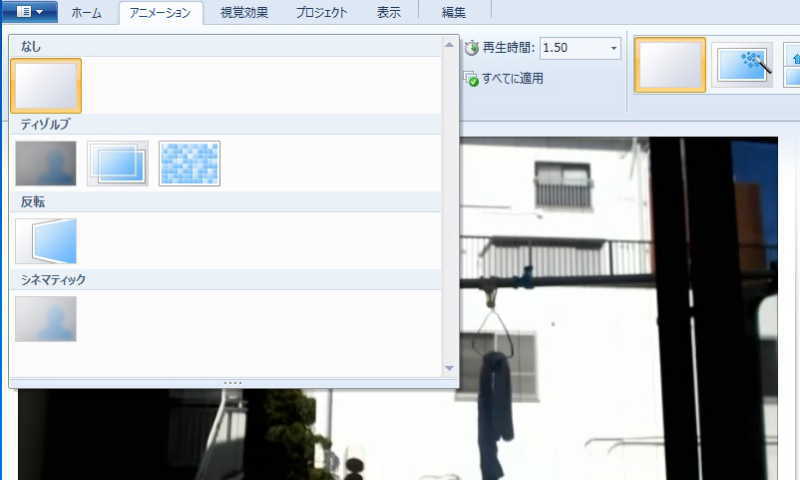
各動画のつなぎ目とは別に1箇所保存用に分割部を作成します。
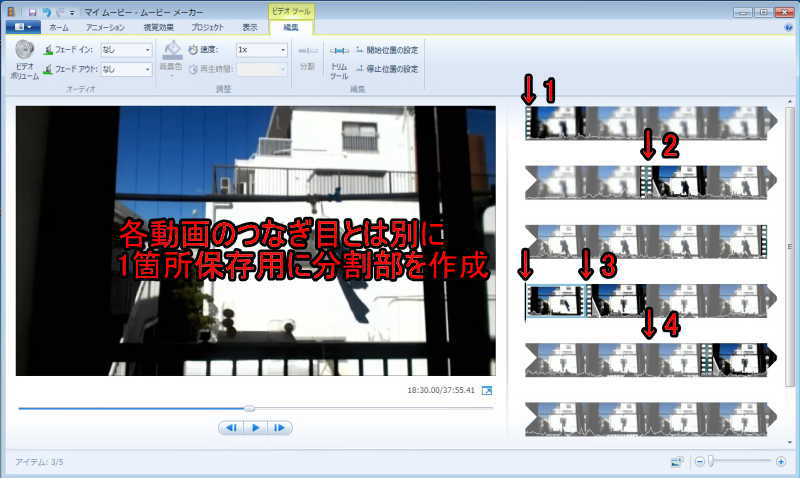
後日続きを投稿します
