コメントを読み上げるソフト棒読みちゃんとやります!アンコちゃんを使って、配信中のコメントに合わせて設定した音声ファイルを再生する設定を紹介します。
動画からMP3ファイルの作成
過去に配信した動画から必要な部分(SEに使う)だけの音声ファイル(MP3)を作成します。
(棒読みちゃんに対応した音楽ファイル)
作成に使うのはフリーソフトのany video converterです。
any video converterの起動画面です。

- 赤枠部の動画変換を選択
- 緑枠部のMP3Audioを選択
します。
赤枠部を拡大した画像です。
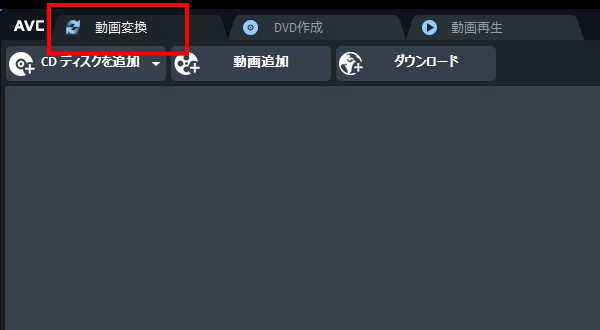
緑枠部を拡大した画像です。

MP3Audioを選択したら変換したいフィルをドラッグアンドドロップでany-video-converterへ移します。
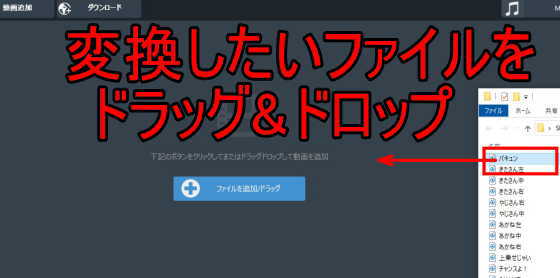
画像にあるハサミのアイコンをクリックするとトリミングをすることができます。
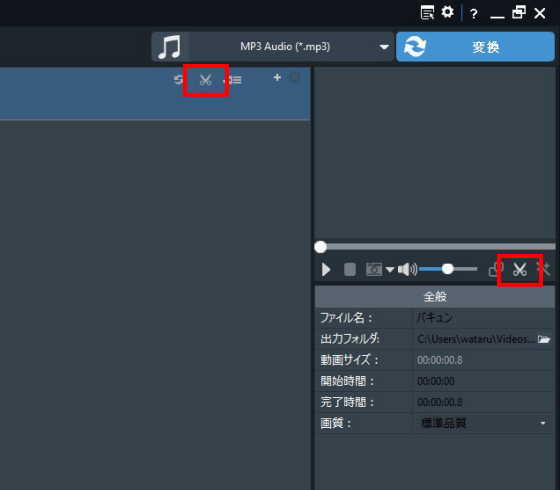
ハサミのアイコンをクリックすると編集用の画面が表示されるので、この画面で編集をします。
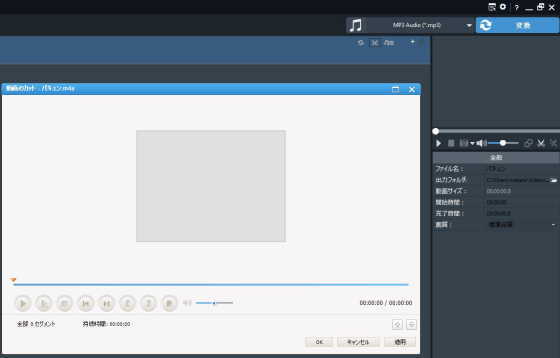
音量の調整が必要な場合は赤枠部の歯車のマークで設定します。
緑枠部のオーディオを選択して
黄枠部で調整します。
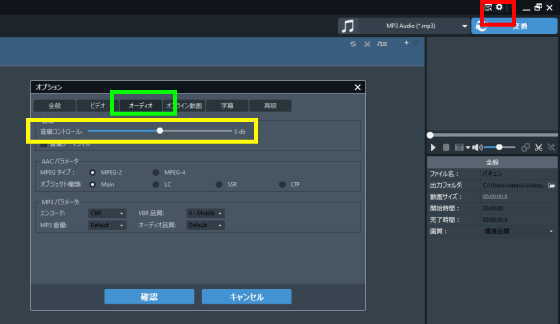
赤枠部にチェックが入っていることを確認して
緑枠部の変換を押します。
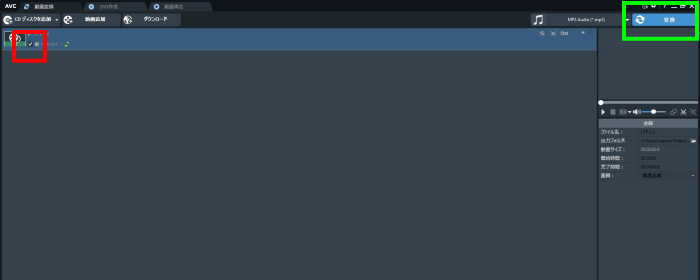
保存先と保存されたMP3ファイルの確認をします。
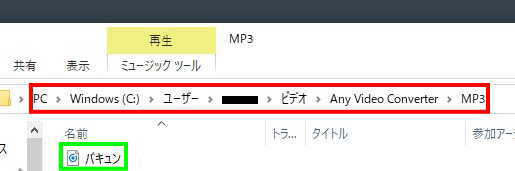
MP3になっていたら作業完了です。
棒読みちゃんのSE対応設定
棒読みちゃんでSEの機能を使うには配信者向け機能を有効にする必要があります。
棒読みちゃんの起動画面で棒読みちゃんの配信者向け機能を有効にします。
赤枠部のテレビのアイコンをクリックすると有効になります。
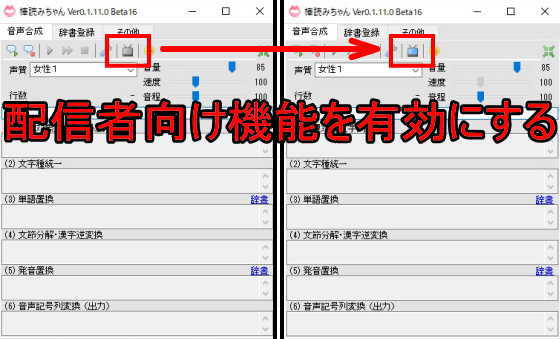
画面が白いとオフ
画面が青いとオンです。

SE用MP3ファイル保存先設定
作成したMP3ファイルの保存先を設定します。
棒読みちゃんの起動画面でスパナのアイコンをクリックすると設定画面が表示されます。
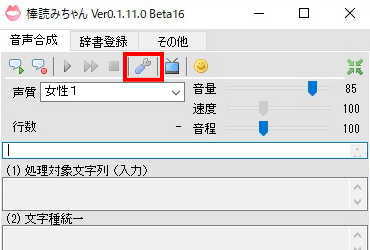
設定画面が表示されたら赤枠部画面左側にあるフォルダを
配信者向け機能
タグ
Sound/SoundW(再生)を選択します。
緑枠部の
01)タグを有効にするをTrueになっているのを確認します。
橙枠部の点アイコンをクリックして作成したMP3ファイルの保存先を設定します。
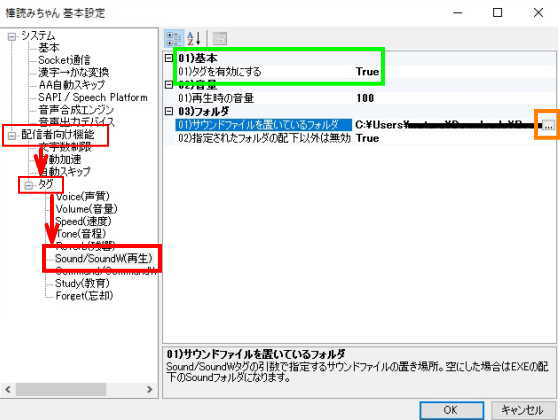
設定しなかった場合は棒読みちゃんのフォルダ内にあるSoundが保存先になります。
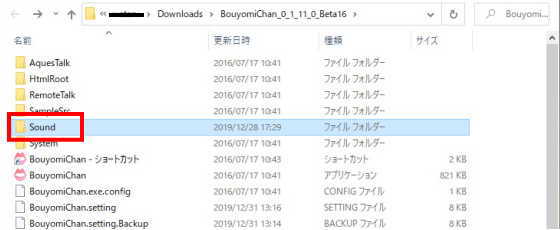
これで保存先の設定が完了です。
棒読みちゃんSE登録設定
再生したいMP3ファイルの登録をします。
設定した保存先とファイル名とファイル形式(棒読みちゃんが対応の)を確認します。

棒読みちゃんの起動画面で赤枠部の
辞書登録
タグ
単純置換の順にクリックします。
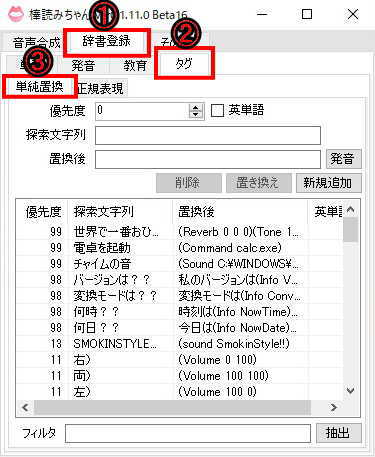
- 探索文字列にコメントされると再生されるための文字列を入力します。
バキュンとコメントされたときにSEが再生されるように設定したいのでバキュンと設定しました。 - 置換後に再生されるファイルを入力します。
画像のように、かっこ内に、sound、スペース、ファイル名を入力します。
バキュンのMP3ファイルを再生されるようにしたいので(sound バキュン)と設定しました。
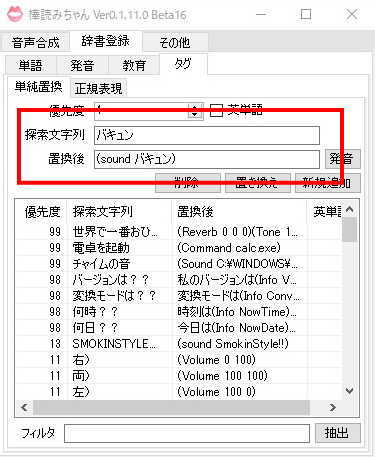
探索文字列に登録したコメントをもらうと
置換後に登録したSEが再生される

入力内容を確認して新規追加をクリックして登録が完了です。
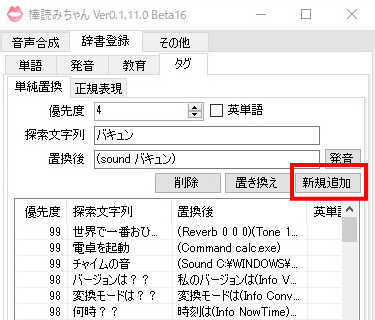
登録したSEの再生確認
棒読みちゃんに登録したSEのテスト再生をします。
棒読みちゃんの起動画面で
赤枠部に登録したコメントを入力して
緑枠部のコメントのアイコン音声合成をクリックすると
テスト再生ができます。
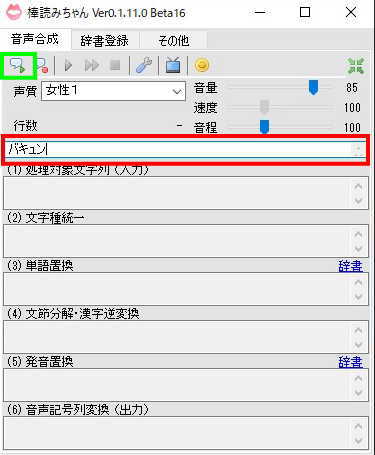
棒読みちゃんとSEの音量バランス調整
棒読みちゃんの音声とSEの音量バランスを調整します。
下記3つの音量設定を使って配信に丁度いい音量を設定します。
起動時の画面で音量で全体の音量を調整
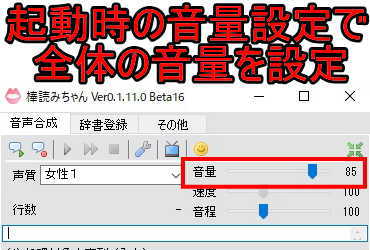
音声合成エンジン画面で読み上げ音量設定
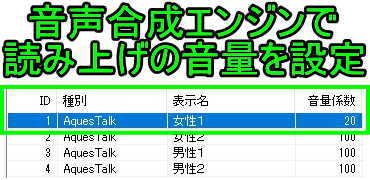
Sound/SoundW(再生)画面でSE再生時の音量設定

棒読みちゃんの読み上げ音量設定
棒読みちゃんの起動画面でスパナのアイコンをクリックすると設定画面が表示されます。
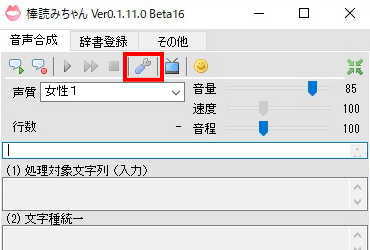
設定画面が表示されたら赤枠部画面左側にあるフォルダを
システム
音声合成エンジンを選択します。
緑枠部にある自分の使用している声質を選択します。
橙枠部の表示名を確認して音量係数を調整します。
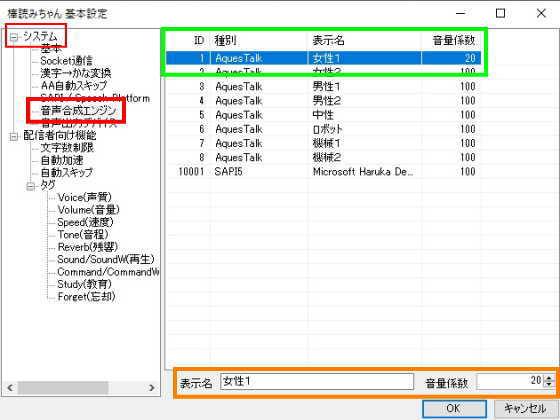
調整ができたらOKをクリックして設定完了です。
SE再生音量調整
棒読みちゃんの起動画面でスパナのアイコンをクリックすると設定画面が表示されます。
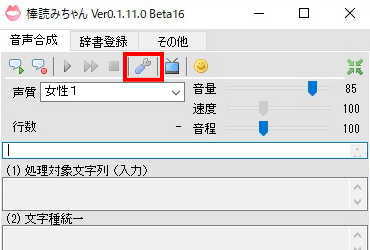
設定画面が表示されたら赤枠部画面左側にあるフォルダを
配信者向け機能
タグ
Sound/SoundW(再生)を選択します。
緑枠部の
02)音量
01)再生時の音量で調整します。
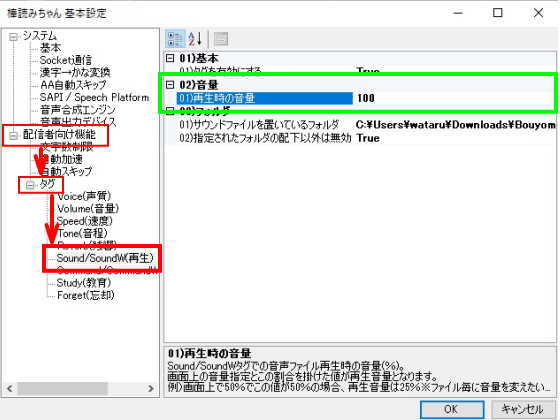
調整ができたらOKをクリックして設定完了です。
