プレイステーション4でプレイしているゲームをパソコンに取り付けたキャプチャーボードに接続してYOUTUBEとニコニコ生放送で配信をする設定をしたので紹介します。
同時配信
現在、プレイステーション4のゲームプレイをブロードキャストするから配信をすることができるのは、一つの配信先になります。

配信をする目的は人それぞれあると思いますが、いろいろな人にプレイをしているところを見てもらうことが目的とするのであれば、配信先を増やすことも手段の一つになります。
最初の段取りには少し費用と時間がかかりますが、配信を長く続けるのであれば効果があると思いますので検討してみてください。
同時配信必要なもの
プレイステーション4でプレイしているゲームを同時配信するにはパソコン、キャプチャーボード、配信ソフトが必要になります。
また、キャプチャーボードに出力された映像にはラグ(タイムラグ・遅延)発生するため、HDMIケーブルの分配器を使います。
キャプチャーボード
キャプチャーボードはゲーム機などから出力される映像、音声をパソコンから流すのに使う入力端子です。
デスクトップパソコンに取り付けたキャプチャーボードの画像です。
上の段がPCの出力端子で
下の段がキャプチャーボードのHDMI入出力端子です。

入力端子に接続してPCにゲーム機からの情報を入力すると
PCを通してPCに接続されているモニターにゲーム画面が表示されます。
このPCに接続されているモニターに映るゲーム画面にはラグ(タイムラグ・遅延)が発生します。
約0.1秒の遅延がありました。
出力端子(パススルー出力)とテレビなどに接続して表示されたゲーム画面にはラグ(タイムラグ・遅延)が発生しないので、
ラグによりゲームに支障がある場合にはキャプチャーした映像と音声を映すPCモニターのほかにゲームをプレイするテレビやモニターが必要になります。

出力端子(パススルー出力)が付いていないキャプチャーボードを買ってしまった場合、HDMI分配器を取り付けけることで解決できます。
また、0.1秒のラグ(タイムラグ・遅延)がゲーム内容に影響しないのであれば出力端子は必要ありません。
自分が購入したのはエアリアのSD-PEHDM-P2という製品で現在販売されていません。
2018年に購入したのですが、11.000円で星3の評価は高くない商品でしたが特に問題なく利用しています。
分配器
出力端子(パススルー出力)の付いていないキャプチャーボードの場合、HDMI 同時出力 分配器を使う事でPCに取り付けたキャプチャーボード(遅延あり)とテレビ(遅延なし)の両方でゲーム画面を映すことができます。
同時出力の分配器でないとキャプチャーボードとテレビの両方に映すことができないので注意が必要です。


PS4で必要な設定
キャプチャーボードを取り付けて、PS4とキャプチャーボードを接続してもゲーム画面は表示されません。
PS4の設定でHDCPを有効にするチェックを外すことでゲーム画面が表示されます。
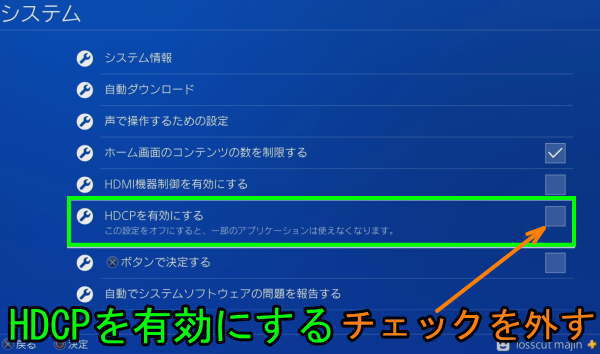
HDCPを有効にするの設定は、PS4本体で
- 設定
- システム
- HDCPを有効にする
の順で操作します。
YOU TUBEの配信設定
XSplitを使ってYOU TUBEで配信をする設定をします。
緑枠部のカメラアイコンの作成を選択します。
作成を選択したら橙枠部のライブ配信を開始を選択します。
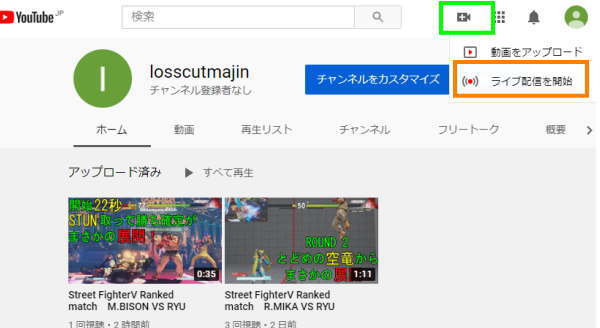
ライブ配信を開始を選択すると配信開始のタイミングを選択する画面が表示されます。
すぐに開始する場合は今すぐを選択
配信時間を設定する場合は後でを選択します。
今回は、すぐに配信しないので後でを選択します。
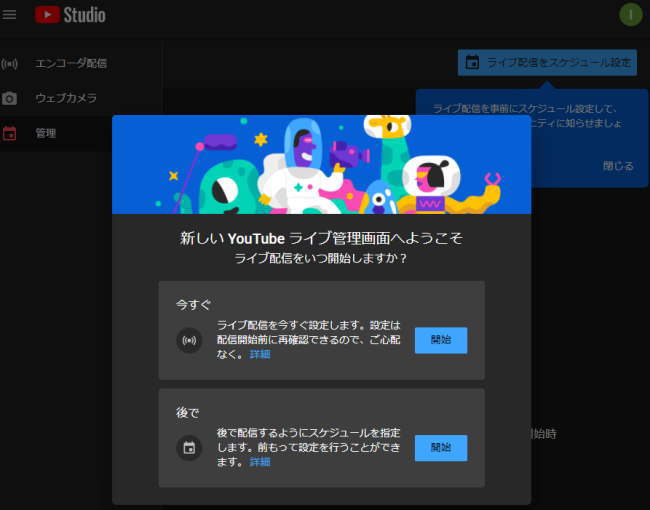
配信のタイミング選択すると、配信開始の方法を選択する画面が表示されます。
今回はストリーミングソフトフェアを選択します。

ストリーミングソフトフェアを選択すると管理画面が表示されるので
緑枠部のライブ配信をスケジュール設定を選択します。
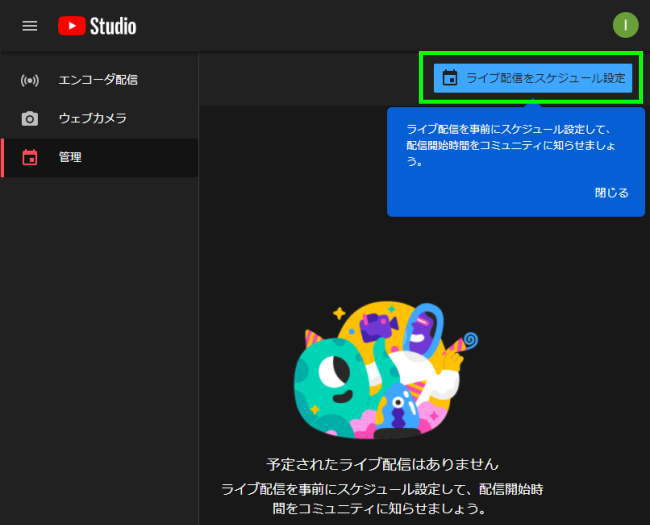
ライブ配信をスケジュール設定を選択すると新しいエンコーダ配信設定が表示されるので
配信内容を入力して緑枠部のエンコーダ配信を作成を選択します。
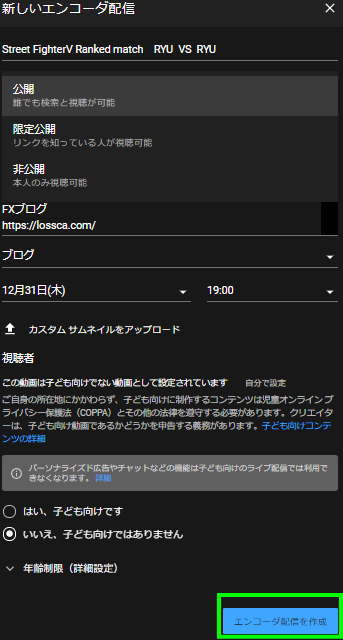
エンコーダ配信を作成を選択すると作成した配信スケジュールが表示されるので
緑枠部の配信スケジュールを選択します。
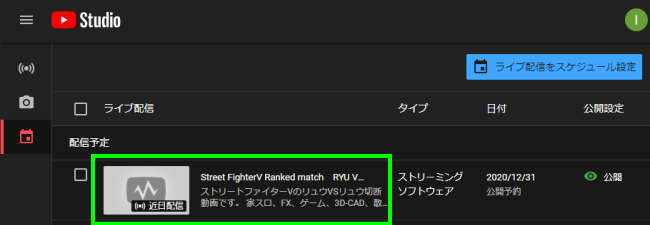
配信スケジュールを選択するとライブ配信の設定が表示されます。
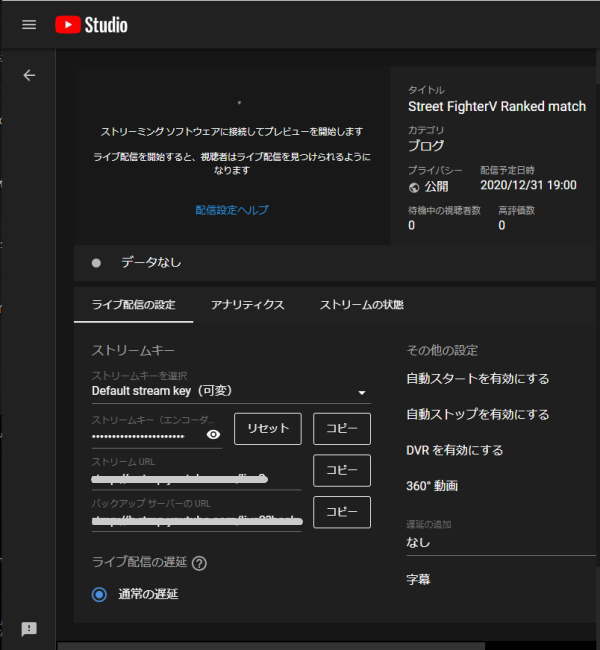
XSplitの設定に必要な
- 橙枠部のストリームキー
- 赤枠部のストリームURL
が表示されます。
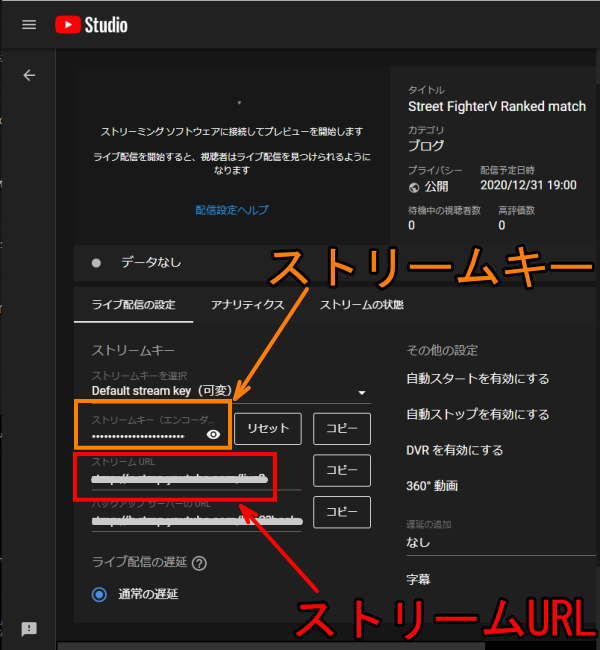
XSplitの設定に必要な情報が表示されたので、XSplitを起動して情報を入力します。
XSplitを起動したら
- 緑枠部のブロードキャスト
- 橙枠部の新しい出力を設定する
- 赤枠部のCustom RTMP
を選択します。
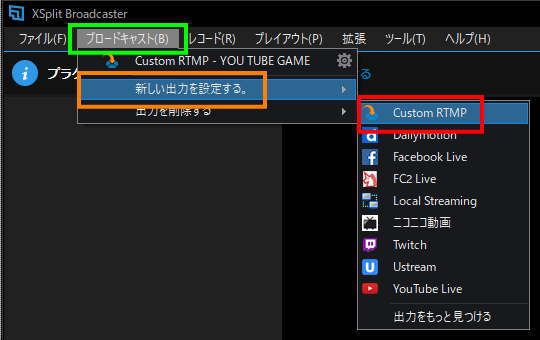
Custom RTMPを選択するとカスタムRTMPプロパティが表示されるので
緑枠部にYOU TUBEと入力し
橙枠部でXSplit/?を選択します。
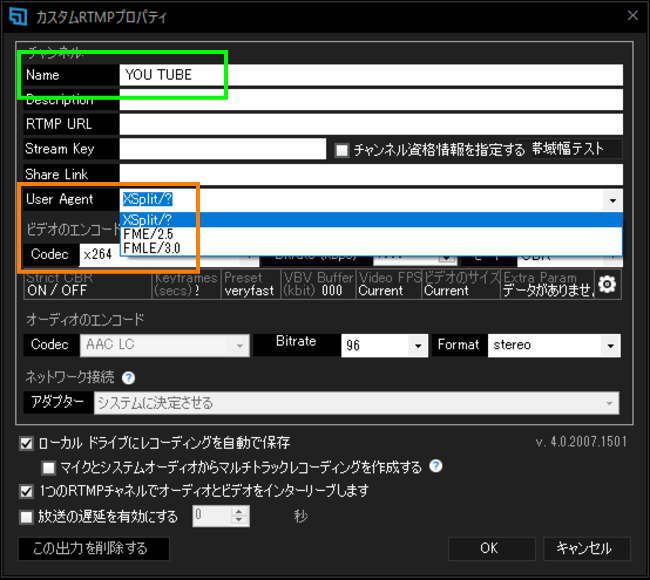
緑枠部のNAMEは、配信先を保存するための名前なので、どんな名前でも構いません。
(同じ名前で登録することはできません。)
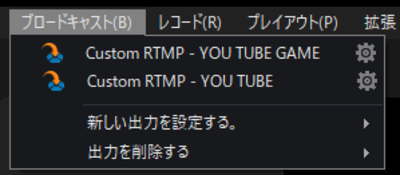
先ほどYOU TUBEのライブ配信の設定にあった
ストリームURLを赤枠部
ストリームキーを橙枠部
に入力しOKを選択します。
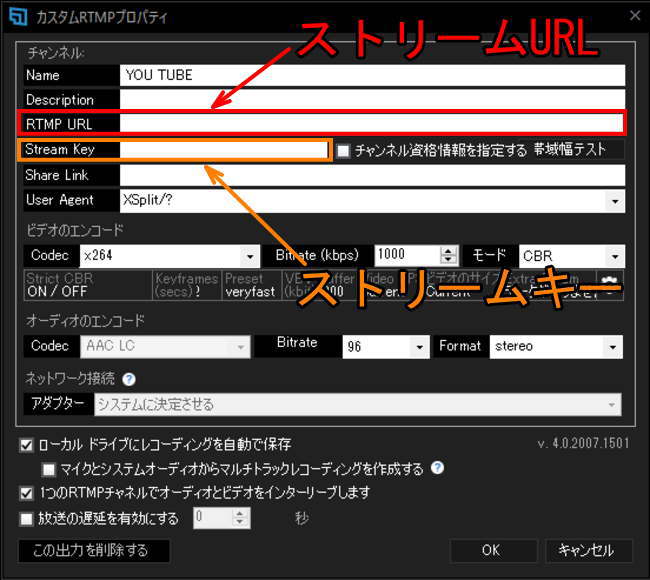
OKを選択すると、ブロードキャストに追加されるので
緑枠部の配信先を選択します。
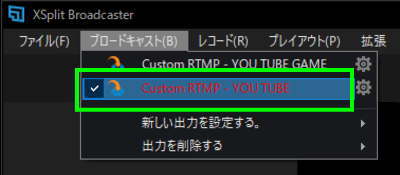
配信先を選択するとストリーミングが開始されるので、配信先で確認をします。
XSplitの画面が表示されると設定は終了です。
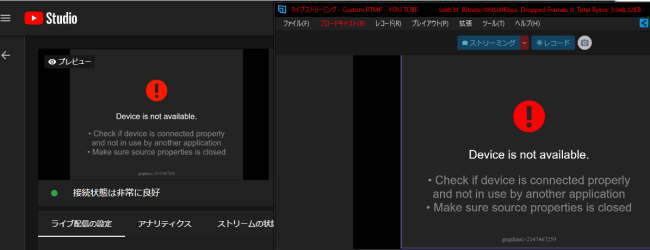
最後に
続きは後ほど投稿します。
m(_ _)m
